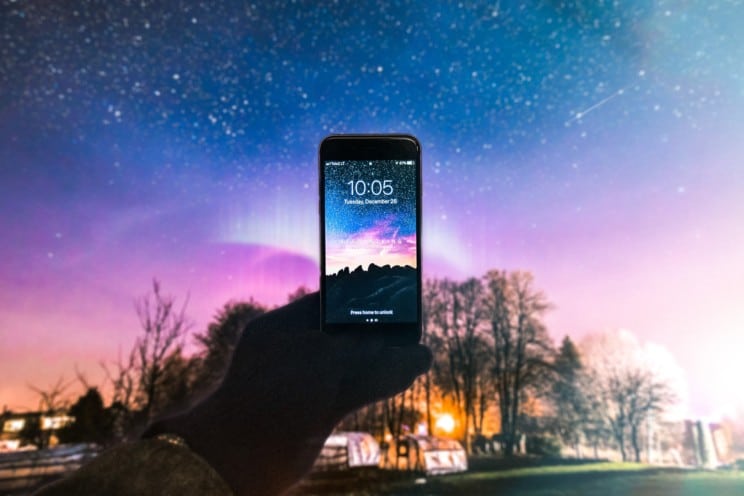TUTORIAL: How To Use a PS4 Camera on a PC
Video calls, game streaming, and webchats just became better than ever. By using your PlayStation 4 Camera or PS4-compatible webcam, you can now record your own gameplay, as well as stream it to Twitch or any other service using XSplit Broadcaster.

Besides your camera, all you need is a Sony Entertainment Network account and a PlayStation 4 console running a PS4 OS v2.00 or higher.
Now you can use your PlayStation 4 camera as a webcam on your PC, record your gameplay, and stream it online.
Wondering how to use ps4 camera on PC? It’s quite simple. All you need to do is to install PS4 camera software onto your Windows computer.
In this article, we’ll break down the steps that you can take to get up and running with your PS4 webcam. It should hopefully solve your PS4 camera to PC issues.
How to Use a PS4 Camera on a PC
- Connect the PS4 camera via an adapter to a USB 3.0 port on your PC.
- On your PC, click the Windows Start menu and start typing “Device Manager” and click on it. If you can’t find it by searching, look directly within Control Panel.
- Under Other devices, check that USB Boot shows.
- Next, download the windows driver to get your PS4 camera working. (We’re not responsible for the content of any external websites by the way. Use at your own risk.)
- Once downloaded, extract the files into a folder called PlayStation PS4 Camera Drivers or similar. Run InstallDriver.exe. Go through the installation program and click on finish.
- Back to Device Manager, USB Boot should now appear under the Universal Serial Bus Devices. If not, try refreshing.
- In the folder that you extracted the downloaded file into, run OrbisEyeCameraFirmwareLoader.exe. If Windows asks for permission, click allow.
- In the Device Manager, USB Camera-OV580 should now appear under the Cameras section. If it does not appear, refresh.
- Test that the PS4 camera works properly within any camera app that uses a webcam within Windows.
If these steps don’t work, somebody with technical knowledge within the PS4 Subreddit Group (opens in a new tab).
If at any stage you need libusbK, you can find it here.
Here’s another link for the Orbis Camera Boot Driver.
This guy has more playstation camera on pc detail in this video here:
Accessories to Enhance Your PS4 Camera and Entertainment Setup
We think you might enjoy these recommended accessories if you’re into PS4 VR:
1. Charging Stand For Your VR Headset (also simultaneously charges the controllers)
Check Latest Price2. Privacy Shield For Your PS 4 Camera v2
Check Latest Price3. PlayStation 4 VR Move Controller & Camera Bundle
https://m.media-amazon.com/images/I/51lUvoDtDyL.jpgSo, now it’s time to get into the weeds a little and figure out how to get your PlayStation 4 camera working on your computer.
What’s Inside a PlayStation 4 Camera?
Developed by Sony Computer Entertainment, the PlayStation Camera (PS4 Camera) is a sophisticated motion sensor camera for the PS4 and PS5.
Teased to the world in February 2013, the PlayStation camera was finally launched in November 2013.
It has a dual-camera configuration where one f/2 lens can be used to record, and the other lens can be used for motion tracking.
It’s actually the same motion sensor used by the PlayStation VR virtual reality headset kit.
The PlayStation 4 Camera is compatible with the PS4, Xbox One, Mac OS X, most Windows 10 gaming/streaming software, and various Freeware apps.
The PS4 Camera can also be used with PC webcams to record your video chats or social media messages, and it can become an essential part of your gameplay with programs like StreamLabs and XSplit Broadcaster.
Built into the camera is a 4-channel array of microphones that reduces the majority of background noise and it can understand basic voice commands.
The technology can come on a long way since the Eyetoy camera was released a decade previously.
Can You Use PS4 Camera on PC?
Yes, the Sony PS4 camera does work on the PC. Follow our step-by-step guide above to connect your camera to the computer.
Streaming Settings for Broadcasting via PC with the PS5 or PS4 Cameras
OK, so your PC already has the camera installed and connected. Next, let’s try streaming via the Twitch app or another streaming platform.

When playing, you can press the share button from the controller. You’ll have a choice of selecting YouTube or Twitch when you choose Broadcast Gameplay from the menu.
You’ll need to login (or create a new account). Choose “Include Video from the PlayStation Camera” which you will see under the Broadcast menu item.
If you want to be able to communicate via voice command and do voice chat with your friends then you’ll need to choose “Include Audio in Broadcast”.
If you don’t select this, you’ll have no audio because your microphone won’t work. It’ll just be a glorified USB webcam with no audio.
By the way, if you wondering how to live stream with a DJI Osmo 2, we’ve got you covered there too.
Opening a PS5 or PS4 Camera in Windows 10
To get your camera working with other apps, you’ll need to change the privacy settings to allow other apps to use the camera.
1. Settings > Privacy > Camera
2. Check “Let Apps Use My Camera”
Improve Audio When Streaming PS4 Using a PC Webcam
You can use professional microphones when using your PS4 camera as a webcam.

You will need Xsplit Broadcaster and PS4 Remote Play.
- Enable Remote Play by signing in and completing registration. If this is successful, you should see the PS4 screen on your PC’s monitor.
- Open an account or sign in to Xsplit Broadcaster. Choose your platform to broadcast and add the remote play screen.
- Next, add your webcam but selecting “Add Camera Now”.
- Optionally, if you would like to go live, select your broadcast platform.
- Have fun!

Final Thoughts
And, so there you have it. Our comprehensive, step-by-step guide on how to use a PS4 camera on a PC. Put that tech from your PS4 console to good use.
You don’t need a capture card, just some decent PS4 games, perhaps a PlayStation VR headset, and some technical patience while you get everything connected up.