How to Remove Shadows Out of Pictures Taken with Your iPhone
Apps To Remove Shadows from Photos
When shadows show up in pictures, they can ruin a perfectly good image. You may wonder if it’s possible to get a shadow out without ruining the picture.
What’s helpful to know is that there are easy ways to get shadows out of iPhone pictures.
In a hurry?
We’ve found this solution to be the best all-around option for quickly editing photos and doing so much more.

Read on to learn more about the other options.
Use a Free Option: Cut Paste Photos Pro, Photoshop Fix, or Snapseed

There are free options that you can use for shadow removal and other photo editing purposes. One of the most helpful things about the free options is that they provide quality that even professionals find suitable.
The additional tools these apps include will benefit your beginner photography, whether for hobby or business purposes.
Cut Paste Photos Pro
Cut Paste Photos Pro is an option that is readily available to any iPhone user. Some of the photo options include flipping, cropping, rotating, and resizing, making this tool perfect for all your needs.
If you need to make edits in addition to shadow removal, you’ll be satisfied with the features this app offers.
The freehand cut tool is one of the best features the app offers for removing shadows. If a subject in the background is responsible for casting the shadow, the tool allows the subject in question to be cut out and be saved as a separate image file.
This option comes in handy if you should decide to put the subject back into the image.
A background eraser tool can also cut a shadow out of the picture. You will need to take care not to erase other parts of the image, but this method is also effective. Many users find this tool the most effective one available for editing out shadows.
Photoshop Fix
Professional editors and photographers use Photoshop Fix because of its excellent range of features. These tools are easy for professionals to use for a variety of effects, with shadow removal being one of the most popular features.

You will find that this app easily compares to similar programs.
Removing a shadow from an iPhone photo is easy when the image has already been imported. Use the pen tool to draw a line around the shadow, right-click on the line, and select “Make Selection”.
Once you take this step, you’re on your way to getting rid of the shadow.
Make sure the Feature Radius accessible from the drop-down menu is set at 0, then press OK. Choose Fill from the options under Edit, select Content Aware when the dialogue box opens, and choose Normal Blending Mode with 100% Opacity.
You’ll see the shadow out of the image in no time.
Snapseed
Snapseed is a tool that Google created that offers many of the same features as Cut Paste Photos Pro and Photoshop Fix.
The shadow removal features work best with smaller images of less consequence in the photo. Although you can use the feature for larger images, keeping everything small offers the best results.
You will need to import the image into the Snapseed platform to begin the process. At the bottom-right corner of the screen, click the Edit icon and select Healing from the drop-down list.
The Healing option will do the best job of shadow removal.
Find the shadow that you want to remove and draw over it with your finger. Use the Save button once you are done erasing the shadow. Your image should look sharp after taking these steps.
Remove Shadows with TouchRetouch, Pixelmator or Enlight Photofox
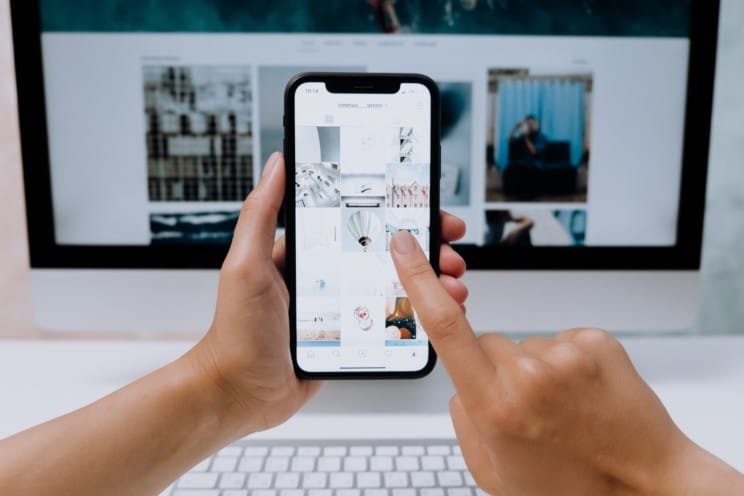
There are remove shadow from photo app options available that you can pay modest fees for to get a range of features.
Like the free applications that are available, these are user-friendly and suitable for beginners and professionals. Users feel that these apps give them an excellent value for a small cost.
TouchRetouch
This iPhone app is easy to use, as well as economical at $1.99. A brush stroke feature easily hides unwanted objects, including shadows.
There are also features like Clone and Selection tools that make it easier to edit photos.
Launching the app and loading the photo you want to edit is your first step. Choose the Output Image Resolution from the app’s menu bar.
Selecting either the Brush or Lasso tool will help you accomplish what you need.
When using the Brush tool, you will draw over the shadow in question to remove it. If using the Lasso option, the shadow needs a continuous line drawn. Click the start button at the bottom of the screen to remove the shadow.
Pixelmator
Pixelmator has a range of features easily comparable to Photoshop, with an affordable $4.99 price tag. The app is user-friendly, with shadow removal being one of the easiest features to use.

You can easily store edited images in your iCloud Drive for easier accessibility.
To begin, open the image in question. Select the Magic Eraser option from the tools palette. Click and drag the Magic Eraser over the area with the shadow. The shadow will disappear.
Enlight Photofox
Enlight Photofox has one of the bigger ranges of features to use for editing. Some of these features include the ability to remove unwanted objects instantly, a duo filter application, and brush tools designed for easy use.
This range of features helps professionals get the most value from the app.
To start, launch the app and select the desired photo from the slider at the bottom of your screen. Go to the menu for selecting tools and pick Heal.
Select Mode, then choose Heal. After selecting this option, you will be ready to start shadow removal.
When you see a circle in the image, position this circle over the shadow. Feathering and Fuse options can help you smooth out the edges.
Your image will have a polished look that shows little or no evidence of editing.
Final Thoughts
When you want to make sure your images look their best, you need to give top attention to their quality. Ensuring that there are no visible shadows when taking the picture is the best way to ensure that there are no problems.
When you can’t avoid having a shadow show up in your picture, you will be happy knowing there are ways to remove the shadow.
All of the options that have been highlighted are easy to use. These apps also have additional features that make them useful for all your photo needs. Consider trying these apps, so you know what to expect.






